Learn How to Add Slide Numbers to PowerPoint in a Few Clicks
- Step-by-step Tutorial on How to Add Slide Numbers to PowerPoint
- Step-by-step Tutorial on How to Add Date and Time
- Conclusion
Add slide numbers to Powerpoint. During the presentation, many viewers may have questions about the information you present on your slides. However, after the end of your presentation, sometimes it is difficult for them to tell which of the previously shown slides they are interested in. You will likely have to sort through almost all the slides in the presentation in order to find the right one. Will you agree that this is not very convenient? Slide numbering is not a default option in any existing version of PowerPoint, so you will need to set it up manually. Today we will check out the step-by-step instructions on how to add slide numbers to PowerPoint and make your presentation convenient to work with.
Page numbering is one of the many tools for organizing a document. When it comes to slides in a presentation, this process is no exception. It is convenient when multiple users are viewing your presentation. You just tell them which slide to go to in order to view something, and users are moved to the desired presentation slide. Also, when working with the audience, the speaker can instantly go to the desired slide according to his own logic, which is different from the slides order.
Adding slide numbers manually is one of the most common mistakes in working with PowerPoint. Even if the presentation is not very large, putting numbers separately for each slide will be time-consuming, and then you will need to repeat the process again when something is changed in the presentation. Luckily, you can avoid this and add the page numbers in PowerPoint with a few clicks only. We will explain the step-by-step instructions which will work for all versions of PowerPoint. Let’s learn how to add a slide number and date/time in your PowerPoint presentation.
Step-by-step Tutorial on How to Add Slide Numbers to PowerPoint
Slide Numbers on All Slides
1. Navigate to the View tab > Presentation Views group and click Normal.
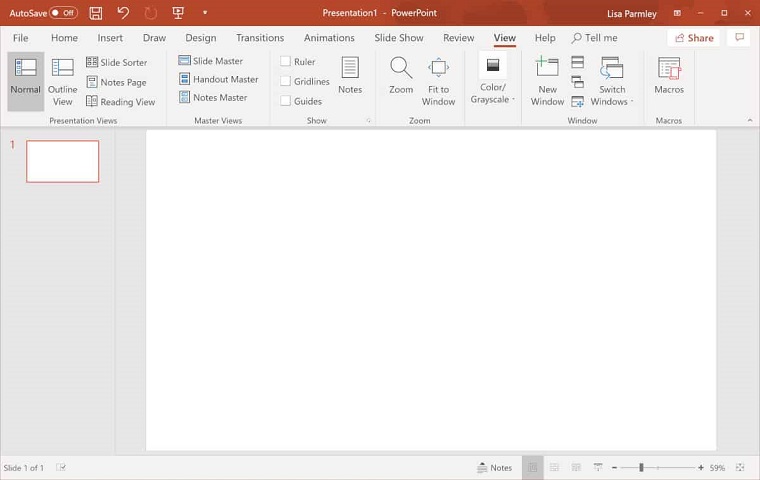
2. Go to the Insert tab. From the Text group, click Text and then Header & Footer from the menu.
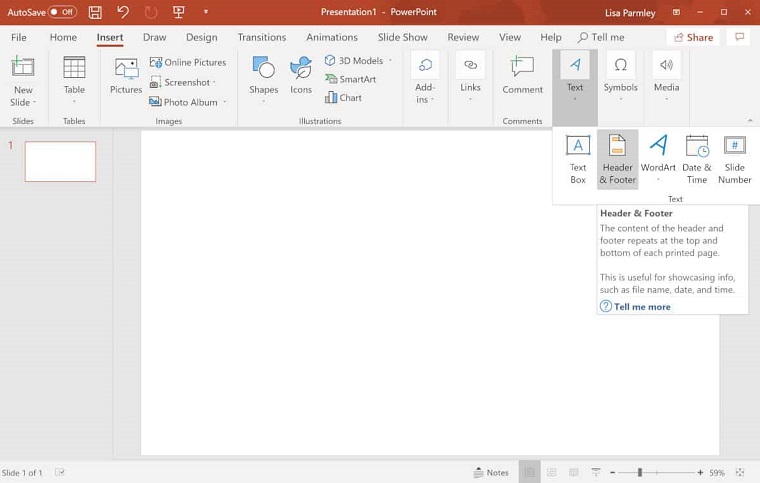
3. Header and Footer dialog box will show up.
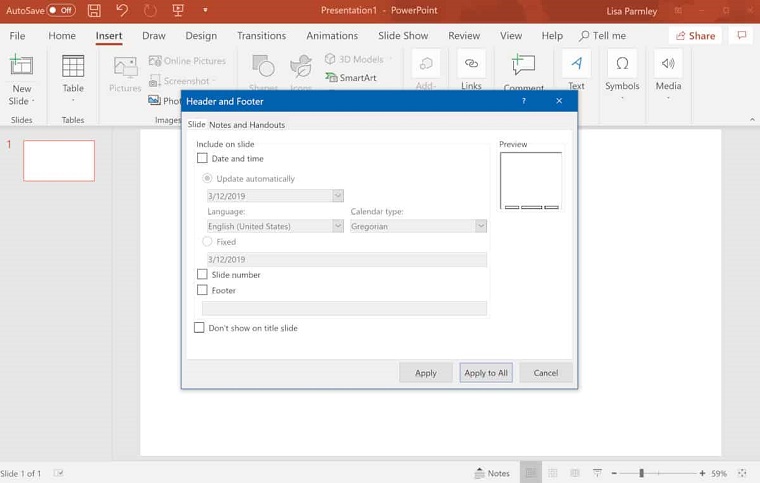
4. Choose the Slide tab and select the Slide Number checkbox.
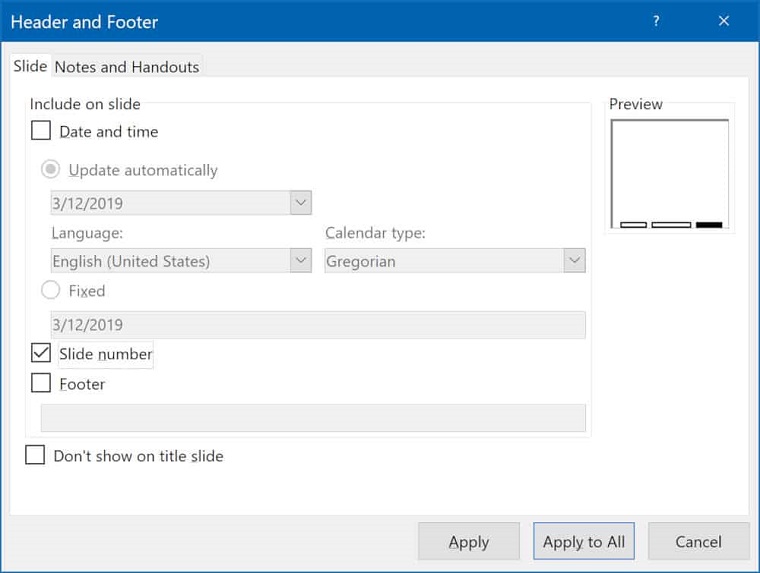
5. Click Apply to All if you are interested in adding page numbers in PowerPoint to all slides.
Change Starting Number
1. Navigate to the Design tab and then click on Customize. From within that drop-down menu click on Custom Slide Size.
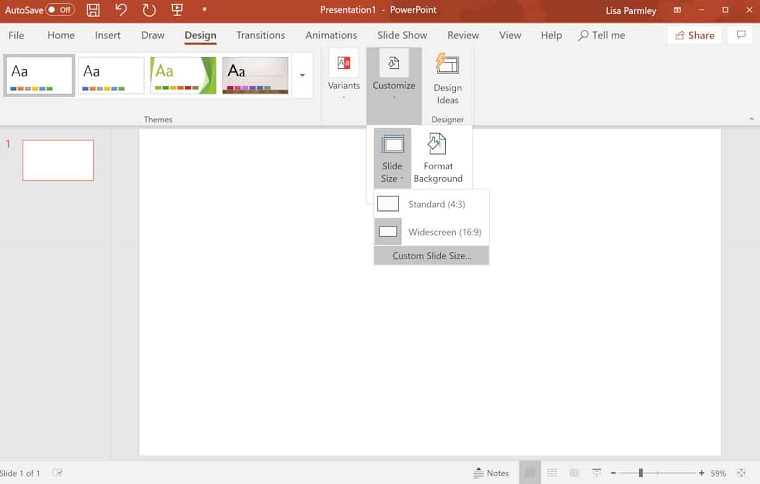
2. Slide Size dialog box appears. Find the Number slides from option and select a starting number.
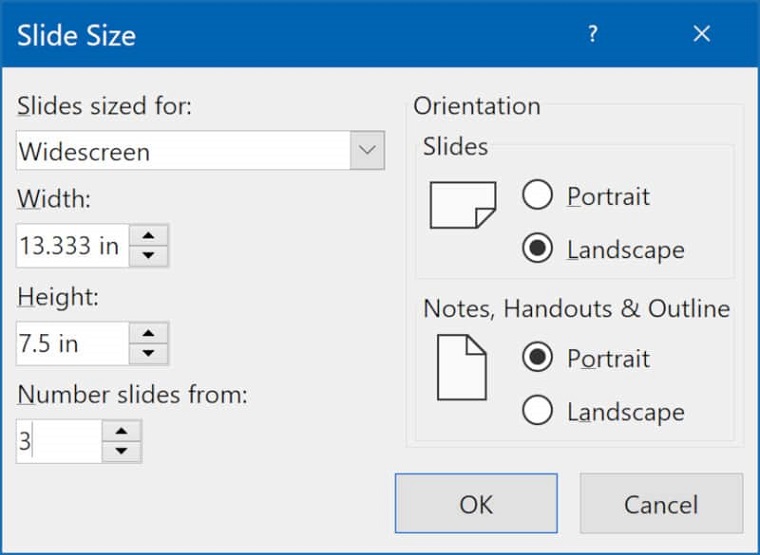
That’s it! Now the number you typed into that box will be the first slide number.
Number only one slide or number all slides but the first one
1. Make sure to choose the slide where you want to include the number. Proceed to the Insert tab, click on Text, and then select Header & Footer.
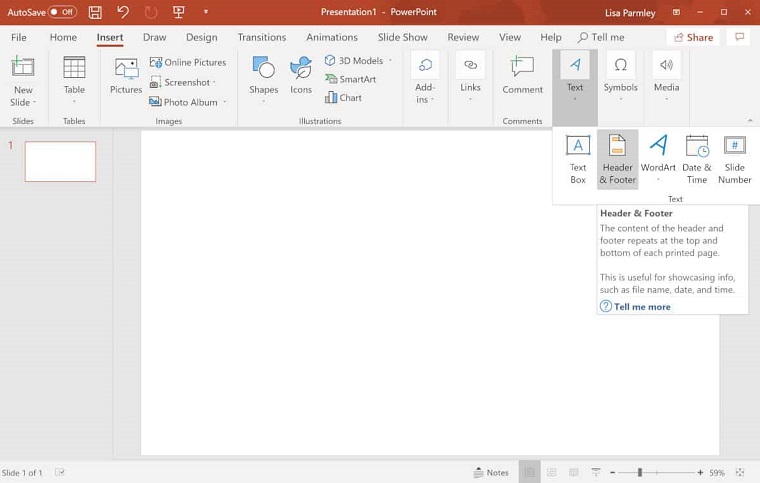
2. The Header and Footer dialog box will show up. Click the Slide tab.
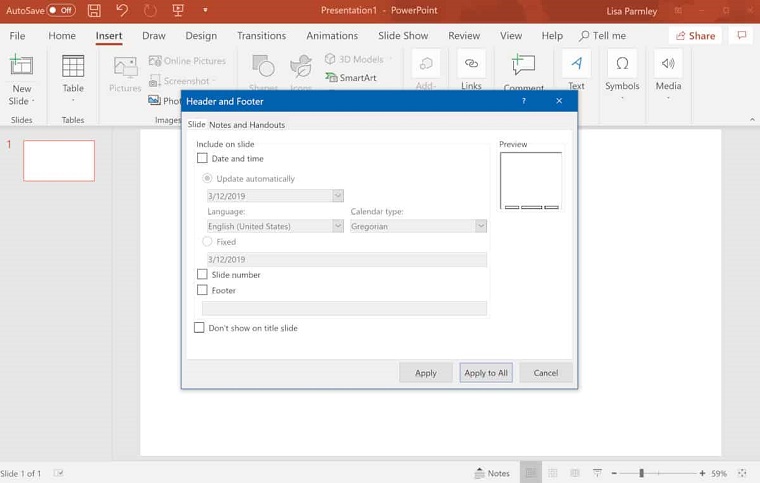
3. Select the Slide number checkbox and click Apply.
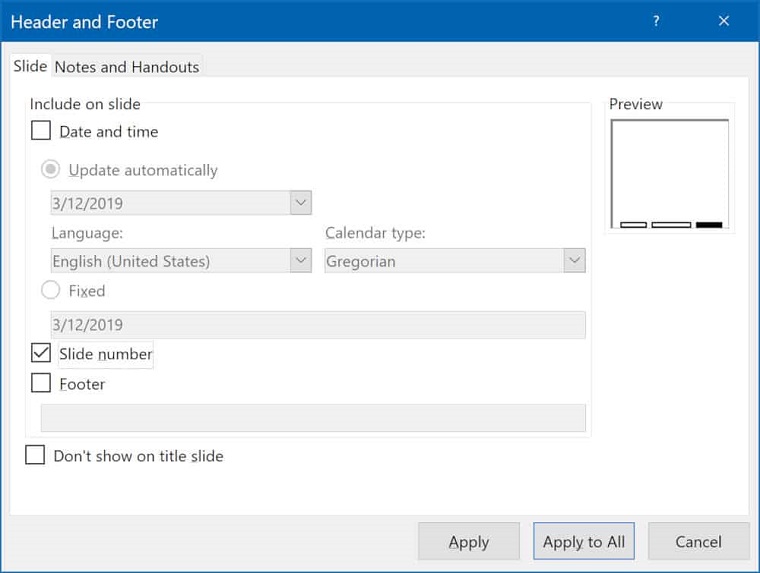
Go through the same steps for all the slides you want to see a PPT slide number on.
Choose the Slide number checkbox, and then select Don't show on title slide if you wish to number all the slides except the first one. Do not forget to click Apply to All after you are finished.
Step-by-step Tutorial on How to Add Date and Time
Ok, you have already learned how to number PowerPoint slides and it is time to check the steps on how to add date and time to your presentation. PowerPoint offers the feature to insert the current date and time in the slides. Check out the guide below.
1. Navigate to the View tab > Presentation Views group and click Normal.
2. Go to Insert tab, Text group, and click Date & Time.
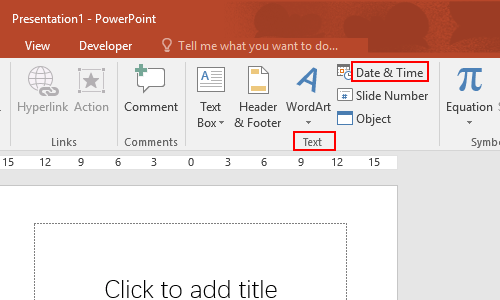
3. After the Header and Footer dialog box shows up, go to the Slide tab, check the box for Date and Time, and select the format you prefer in the drop-down list of Update automatically. The date and time will be inserted to the far left of the slide. If you want to display the date and time in the middle of the slide, check the box of Footer. If you check the box of Slide number, it will be shown to the far right of the slide. Click Apply to All to save your settings.
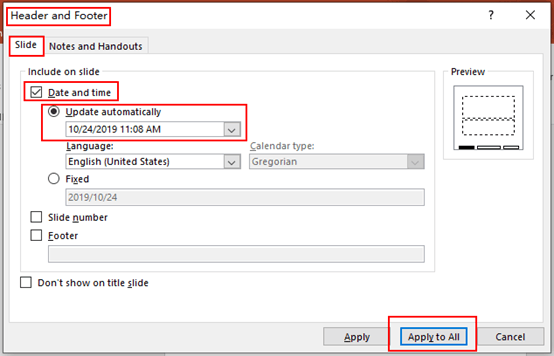
4. After the current date and time are inserted in all slides in your PowerPoint presentation, you can modify the size and color of the font if you wish.
A ready-made PowerPoint template is always a great solution to craft a professional PowerPoint presentation. This beautiful collection of templates does not require any technical skills to work with the slides. You are welcome to customize any design elements to match the presentation to your brand.
Conclusion
Hopefully, this guide was helpful for you. Now you know how to insert page numbers in PowerPoint presentations along with adding the current date and time. Page number in PowerPoint not only makes it easier to work with slides, but also significantly facilitates the process of demonstrating the presentation and its subsequent discussion. Numbers and dates help you understand what stage of the presentation you are at and quickly demonstrate specific slides.
FAQ: add slide numbers to powerpoint
To reapply PowerPoint slide numbers that are not showing up, simply navigate to the Insert tab. Click the Header & Footer command. Select Slide Number.
On the ribbon, go to View. Select Slide Master. Select the Slide Master thumbnail (it is the top slide in the Slide pane). This is where you will change the font size of the slide number placeholder.
The option of adding the date and time is automatically updated to show the dynamic time of the current time from the system clock.
Read Also
PowerPoint Slide Sizes: General Information + Instructions for Resizing a Slide
How to Convert Google Slides to PowerPoint
How to Make a Compelling PowerPoint Presentation. Ultimate Guide
10 Simple PowerPoint Designs 2020: Deliver Your Message Efficiently
Get more to your email
Subscribe to our newsletter and access exclusive content and offers available only to MonsterPost subscribers.

Leave a Reply
You must be logged in to post a comment.