How to Fix an HTTP Error in WordPress When Uploading Images: Step-by-step Guide
- What is HTTP error wordpress image upload?
- What causes HTTP error when uploading images to WordPress?
- How to fix HTTP error when uploading images to WordPress
Just imagine: You are trying to download a trendy and stunning image to your website and you see a red HTTP error message when uploading a photo, or an HTTP error when uploading a WordPress. What kind of mistake is that? Why does it happen? And how do you to solve that problem? In this post you will find out the answers to these questions, and a HTTP error WordPress upload image will not be a serious problem for you anymore.
In a world where the internet is supposedly instant, nobody wants to spend his or her precious time on errors. First, when an error occurs, it automatically affects our workflow. Second, we have to admit: errors are insanely irritating!
But nothing’s perfect, man. The fastest and newest software can’t guarantee a smooth and secure 24/7 operation... even almost perfect WordPress.
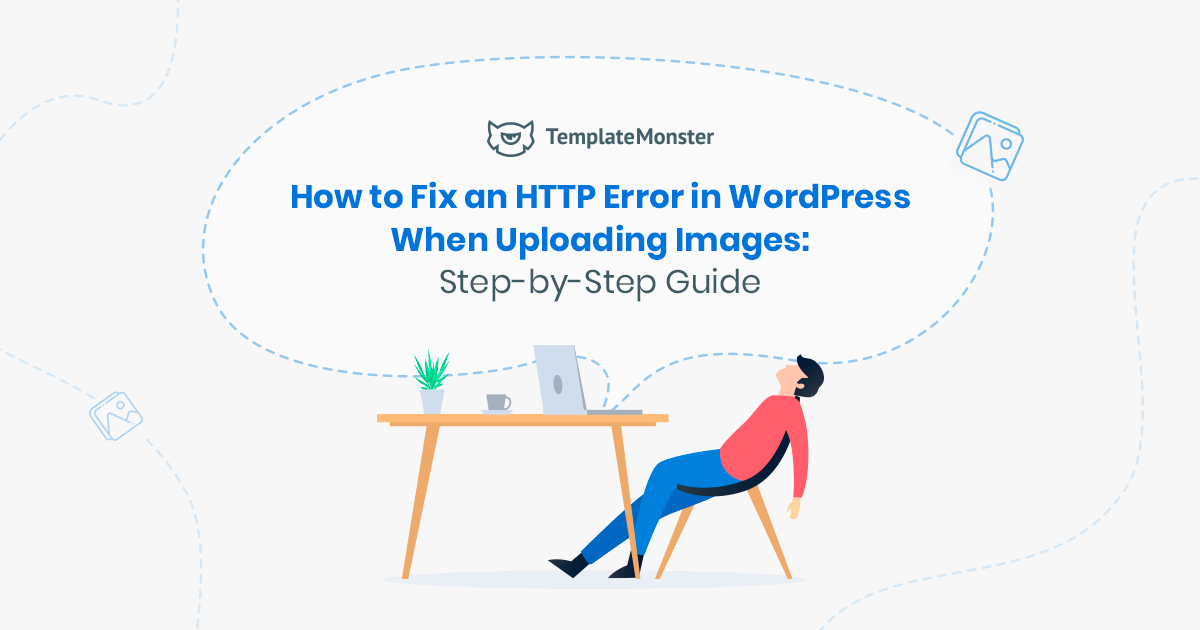
What is a HTTP Error WordPress Image Upload?
When uploading a group of files to WordPress, you may unexpectedly encounter an HTTP error. Occasionally, an image will not be displayed and all you’ll be able to see is a broken icon.
All this greatly affects productivity as you get distracted by the need for eliminating such a daunting issue. And let’s not forget about well-known Murphy’s Law saying, “We are all likely to encounter errors in the wrongest time ever.”
Been there, done that...
Major errors are one of the most serious factors that really affect the workflow. WordPress helps to minimize the risk of errors in most cases, maintaining a smooth and safe working process. One of the most disappointing aspects of using the popular CMS WordPress is the HTTP error that occurs when trying to upload a media file. Occasionally, the image is simply not displayed, but instead a broken icon is displayed. All of this severely affects the productivity, because you have to be distracted by the elimination of these problems. Many people face this problem often.
At the same time, there is no simple explanation of why it occurs or a solution to prevent it.
The WordPress HTTP error is a signal that something was wrong when a file was uploaded. Usually, an HTTP error in WordPress appears when you try to add an image and other types of content to your media library.
This issue occurs immediately after clicking the "Add Media File" button on the post editing page or in the "Media Files" section, as soon as you select the file on the computer you want to use. The phrase "HTTP Error" will appear in the uploader window. If you have this error, you will see the following:
The good news is, you can fix any WordPress HTTP error resulting from an image or video upload relatively fast.
In this article, you will learn all the potential reasons why such errors occur, as well as get a universal guide on fixing HTTP error when uploading images to WordPress (screenshots provided).
What Causes a HTTP Error when Uploading Images to WordPress?
When the WordPress upload HTTP error occurs, the platform gives an extremely useless, non-informative notification. Not a single word explaining the issue!
This kind of error comes up when there’s something wrong with the image or video upload dialog box. Although the built-in media library tool seems to handle single or bulk downloads quite easily, the issue stays relevant.
Problems downloading files are caused by a number of factors. You should diagnose the problem and find a solution as soon as possible. Thankfully, finding the solution is easier than most of you imagine.
HTTP errors can be classified into one of two broad categories:
- hosting errors
- client-side errors
Client-side errors are related to login sessions, incorrect characters in the file name, and even temporary internet interruptions. Hosting errors usually have to do with plugin issues, problems with host resources, etc.
As you have already understood, HTTP error WordPress upload image is a fairly common problem. It can appear in any theme and in any version of WordPress. Unfortunately, there is no clear explanation for the appearance of the error.
There are a number of things that can lead to an HTTP error when trying to upload files using the WordPress media uploader. WordPress cannot understand the reason and therefore displays a general error message called "HTTP error".
The bad news is that this error message does not give you any indication as to what might have caused it. This means that you have to try different solutions to find the cause and fix the error.
An HTTP error in WordPress often occurs when something goes wrong with the image or video upload dialog box. The built-in media library tool often handles all kinds of downloads with ease, but from time to time there is a problem.
HTTP errors can be grouped into two broad categories: hosting errors and client side errors. Client-side errors can be related to your login sessions, incorrect file name characters, and even occasional interruptions to the internet. Hosting errors are usually reduced to problems with plugins, hosting resources, and so on.
Also, the occurrence of HTTP error WordPress upload image may be related to PHP configuration settings on the server, as lack of memory limitation or something like that.
Now we're going to get a deeper understanding of what to do if WordPress HTTP error uploading image appears.
How to Fix HTTP error when Uploading Images to WordPress
When WordPress media upload HTTP error appears, WordPress will give you an extremely non-informative notification. There is no reason given for this error. There are a number of factors that can cause problems with downloading files. You should identify the problem yourself and find a solution to it.
But before you start to fix the HTTP error when uploading images to WordPress, you need to find out if this HTTP error is temporary.
First, you need to wait a few minutes and then try to upload the media file again. HTTP error uploading media WordPress is sometimes caused by uncommon traffic and low-level server resources, which are usually corrected automatically on most WordPress hosting servers.
If this does not help, try uploading another image file. If the other file is uploaded successfully, try changing the image original file to a smaller one and then try uploading again.
If the previous two options did not work, you can try saving the file in a different format. As an example, change the JPEG format from JPEG to PNG using the image editing software. After that, reload the file again.
If all of these steps lead to an HTTP error again, it means that the error is not caused by a temporary failure and requires careful analysis and a quick fix.
Now we will analyze how quickly we can fix WordPress HTTP error.
1. Increase the WordPress memory capacity
As we have already determined, HTTP error WordPress upload image can often be caused by lack of memory. To fix this you need to increase the amount of memory that PHP can use on your server. To do this, you need to enter this code into the wp-config.php file:
define( 'WP_MEMORY_LIMIT', '256M' );
As a result, your memory is increased to 256 MB. And this is quite enough to solve the WordPress HTTP error (if the error is caused by lack of memory).
I singled out this one as a separate aspect just because it’s a common issue. After all, WordPress as a CMS is voracious to resources.
If you use WordPress on VPS, most likely you have certain memory limitations. The good news is, they can be circumvented. Most experts recommend setting a minimum memory of 128 MB for PHP tasks. This is a basic memory volume for most hosting providers and enough for using basic modules and themes.
You should figure out the maximum of your allowed memory limit on your server. You can do that by checking PHP info.
There are several ways to see and alter the amount of memory allocated for your tasks in WordPress. One of them is to identify your wp-config.php file where you installed the software and right-click on the wp-config file to open it. Now you need to add the following line to this file:
define ('WP_MEMORY_LIMIT', '128M');
The code will look like this:
If you want to increase the limit, set the value to 256 (that is the maximum for WordPress), restart the server and try uploading files again.
2. Using a simplified file uploader
WordPress comes with a file uploader that can easily handle a variety of content. But in some cases there may be an HTTP error when you add images or videos to a website. Before making more complex corrections, try going to the WordPress console and selecting Media > Add New. The "Try the browser uploader instead" link will appear right below the download area. Click this link to use the simplified file downloader.
In some cases, this will help to solve the problem.
3. Changing the image processing module in WordPress
The WordPress engine runs on PHP, which uses two image processing modules: GD Library and Imagick. The system uses the module that is currently available.
Imagick has one special feature. In this library, there is often a problem with memory allocation, which can cause such an error. To make this fixable, you have to make the GD library as your default image module.
For this purpose you just need to add this code to the functions.php file of your theme.
function wpb_image_editor_default_to_gd( $editors ) {
$gd_editor = 'WP_image_Editor_GD';
$editors = array_diff( $editors, array( $gd_editor ) );
array_unshift( $editors, $gd_editor );
return $editors;
}
add_filter( 'wp_image_editors', 'wpb_image_editor_default_to_gd' );
After saving the file, retry uploading the image to the Media Library.
4. Using the .htaccess method
This way you can control Imagick, which uses server resources. Many hosting providers restrict the use of Imagick to multiple streams for faster image processing. However, this causes an HTTP error when uploading images to WordPress. To fix an HTTP error in WordPress, open .htaccess and add the following code:
SetEnv MAGIC_THREAD_LIMIT 1
After that try to add the file again to see if the problem has been fixed.
5. Test your theme
If an error appears after installing or updating a WordPress theme, it may be the reason. If everything works well with the default theme, try to contact the developers of the current theme. In this case, an HTTP error may have been caused by a theme problem or incompatibility between the theme and the plugin.
Supposedly, an error occurred after you installed or updated your WordPress theme. If a WP theme is an issue, it doesn’t necessarily mean you have to delete the entire website.
A smart decision involves creating a backup of the entire site first, then switching to the default theme.
If everything works well with the default theme, contact your theme developers for further concerns. Most likely, the WordPress media library HTTP error was caused by issues inside the theme or incompatibility between a theme and some plugin.
As you may understand, having issues with the entire WP theme may affect the entire website operation. In order to fix the issue, you’ll need to downshift yourself to a default WP theme and wait until developers fix the inner issues.
Would you want to waste time and money on the errors you can simply avoid? Yes, if you choose the most powerful and highly functional WordPress themes from our marketplace, they will never cause an HTTP error WordPress upload image.
Let me show you a few of our bestsellers.
6. Plugins disabled
WordPress HTTP error also may occur after the installation of the WordPress plugin. In this case, the best decision is to deactivate this plugin. Often the image optimization plugins cause this problem. So, if you have an image optimization plugin, just disable it for a few minutes and try to upload the media file again.
If the HTTP error disappears, try looking for another plugin to optimize the images. At the same time, you can try to contact the plugin developers to fix the WordPress HTTP error.
Disabling plugins is one of those tricks that you should try for all kinds of system issues. When a WP error occurs during a download session, disable all third-party plugins and see what happens. This recommendation is particularly useful when the WordPress HTTP error uploading image is not displayed after installing any of the WP plugins.
Oftentimes, failure is caused by image optimization plugins. If you use one, turn it off and try to upload the image again.
If the HTTP error does go away, search for another optimization plugin to substitute the old one. Alternatively, you can try to contact the plugin developers for further troubleshooting.
In case WordPress still displays the HTTP error, do not hurry on to stage number 4. There might be several more currently active plugins to suspend!
Go to the WP console and start disabling ALL the plugins - even those having nothing to do with downloading media files. Return to the dialog box and try downloading the file again. Once you get the image to work, activate the plugins one by one until you find the culprit.
7. Verification of PHP version.
Starting with version 3.2, WordPress requires PHP version 5.2.4 or higher to work reliably. All versions below can cause WordPress HTTP error to appear. Some hosting providers use older versions of PHP, which means that you cannot upload images to the WordPress media library.
Check and make sure that you are using PHP 5.2.4 or higher on your hosting.
So, I hope that you will now be able to cope with HTTP error WordPress. Good luck!
8. Make sure it’s really an ERROR
It is possible that some temporary failures have to do with server issues. What you need to do is re-download the image again after a few minutes and if the glitch isn’t gone, move on to the next steps.
Sometimes, errors occur because of small things that we typically ignore. For instance, a file name may consist of unsupported characters (apostrophes and semi-colons) or the file format is wrong (PNG instead of JPG). Sometimes hosting providers set a limit on the size of the imported file - no more than 2MB, 4MB, 8MB, etc. So the only thing you’ll need to do is use a lighter image and retest.
Still no luck? Keep moving to our next solutions!
9. Change the Browser/Software
For some mythical reasons, certain scripts do not want to be executed in certain browsers. Perhaps, some versions of the browser are too old, or it has some extra add-ons.
Trying a different browser might be the very solution you’ve been looking for.
Let’s say, the browser is fine and working well, but the error is still unsolved. It may have to do with the old version of PHP on the server. WordPress currently requires PHP version 7.2 and higher. You can check and update this software yourself or contact a hosting provider for help. Some hosts automatically update PHP versions to ensure smooth operation.
10. Remove Custom Media Library Paths
A WordPress media upload HTTP error of that type occurs if you transferred your WordPress site from one hosting to another. The chance that it was caused by the wrong path to the media files is low. Yet it exists.
WordPress software expects your media folder to be located in /wp-content/uploads, and those folders are usually divided by month and year. If they aren’t, your CMS may have problems determining where to store the content.
Fixing it is fairly easy. Go to the WordPress console, click Settings, and then Media. If there is a separate directory for storing your files, delete it, and then save the changes. WordPress will automatically come back to the default directory.
11. Change the Image Editor to GD Library
WordPress runs on PHP that uses two modules for image processing. These modules are called GD Library and Imagick. WordPress uses both depending on which one is available.
However, Imagick is known for frequent memory issues that cause an HTTP error uploading image WordPress. To fix this, you can make the GD library your default image module.
You can do this simply by adding this code to the functions.php file of your theme or plugin for a particular site.
After adding this code, upload the file once again. If it did not solve the issue, remove the code and keep trying further!
12. Use Add From Server Plugin
Okay, here is a small secret on how to ‘kinda’ fix the HTTP error uploading images WordPress. You can install the Add From Server plugin allowing you to upload large files, bypassing hosting restrictions and various minor errors.
It’s worth remembering that “Add From Server” should only be used as a temporary solution. It does not fix the primary reasons causing the HTTP error. In addition, this plugin has not been updated for a long time, and therefore it may not work as intended.
13. Check Permissions on Files and Directories
Another reason for a WordPress HTTP error image upload might be the fact that a particular hosting directory doesn’t have write permission. Files and directories hosted on remote servers have the appropriate access rights. These rights determine what actions (execution, deletion, or alternation) can be performed with this or that content.
If permissions were set incorrectly, it would restrict WordPress from performing some changes. This ultimately causes an HTTP error WordPress image upload.
For most files in WordPress, you must set the permissions to 755, which allows WordPress to easily add content to directories. You can check the current access rights by opening the FTP program and going to the Uploads directory. Check the attributes of this directory.
If they differ from 755, change them. Make sure they apply to subdirectories alongside with directories. Save permissions and try downloading the media file again.
Owner - Read, Write, Execute (7)
Group - Read, Execute (5)
Public - Read, Execute (5)
14. Clear Caches
Is HTTP error WordPress still bothering you after all of these steps to fix it? There might be a chance you have already resolved the error by following some of the steps above, and the “error” you still see is coming from the local cache.
Before having a mental breakdown from frustration, try clearing your browser’s cache.
Conclusion
After spending five minutes reading the article, you now know eleven possible solutions to your irritating HTTP error.
If you have trouble with any of them (as a matter of expectation), try contacting your hosting provider for help. They should know best how to help you fix the problem.
Heads up! The first three tips are the most common issue and they will typically solve the problem.
Best Plugins For A New WordPress Site [Free Ebook]
By clicking the button you agree to the Privacy Policy and Terms and Conditions.
Read Also
What is the Cache and Why is it Important to Clear it on Your WordPress Website?
Why Should You Reset WordPress?
How to Delete a WordPress Blog?
How To Fix A 500 Internal Server Error In WordPress
Don’t miss out these all-time favourites
- The best hosting for a WordPress website. Tap our link to get the best price on the market with 82% off. If HostPapa didn’t impress you check out other alternatives.
- Monthly SEO service and On-Page SEO - to increase your website organic traffic.
- Website Installation service - to get your template up and running within just 6 hours without hassle. No minute is wasted and the work is going.
- ONE Membership - to download unlimited number of WordPress themes, plugins, ppt and other products within one license. Since bigger is always better.
Get more to your email
Subscribe to our newsletter and access exclusive content and offers available only to MonsterPost subscribers.

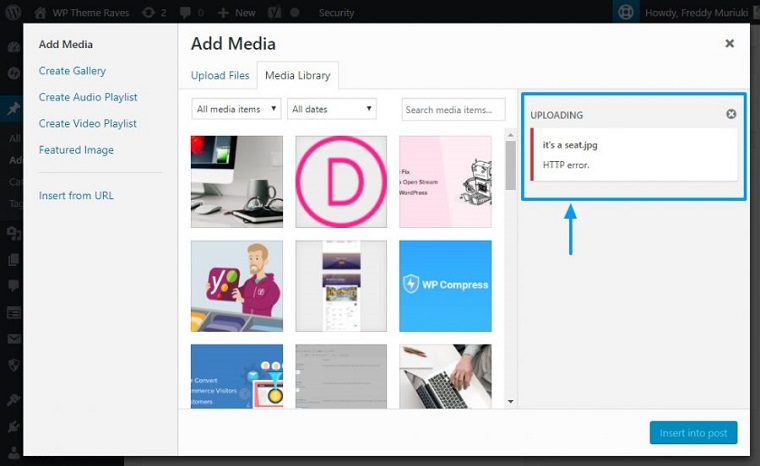
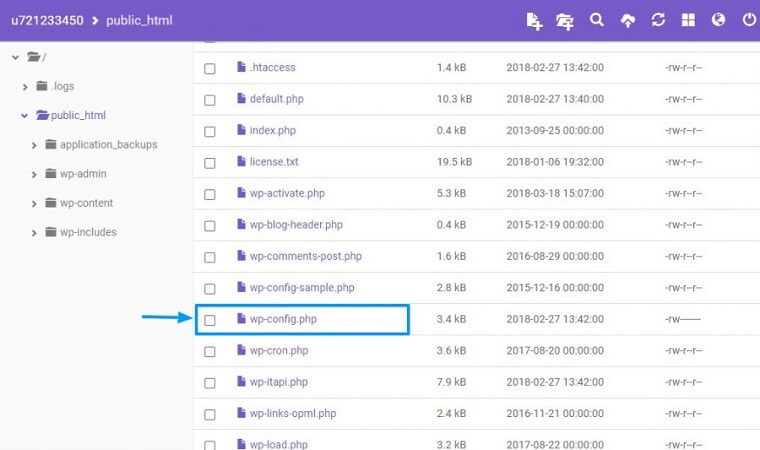
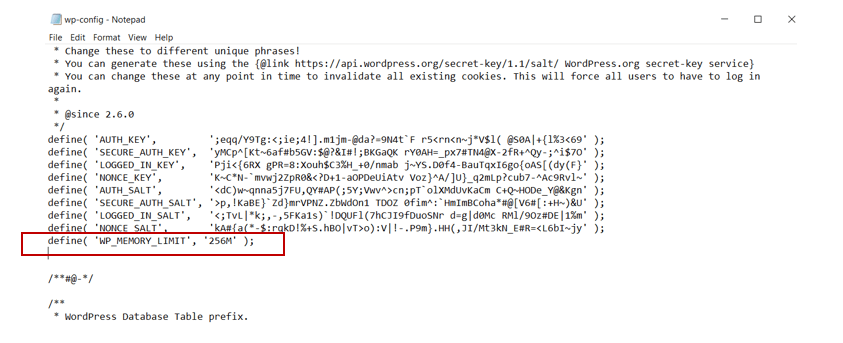
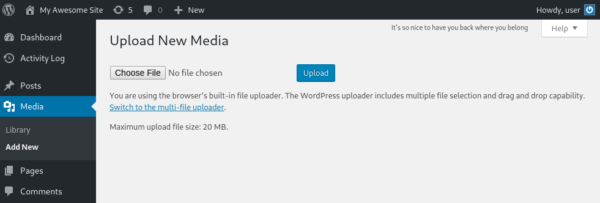
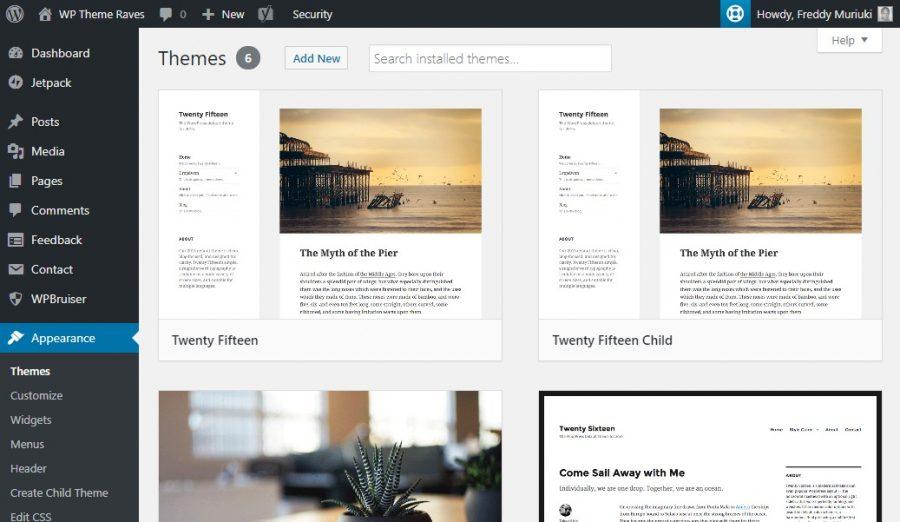
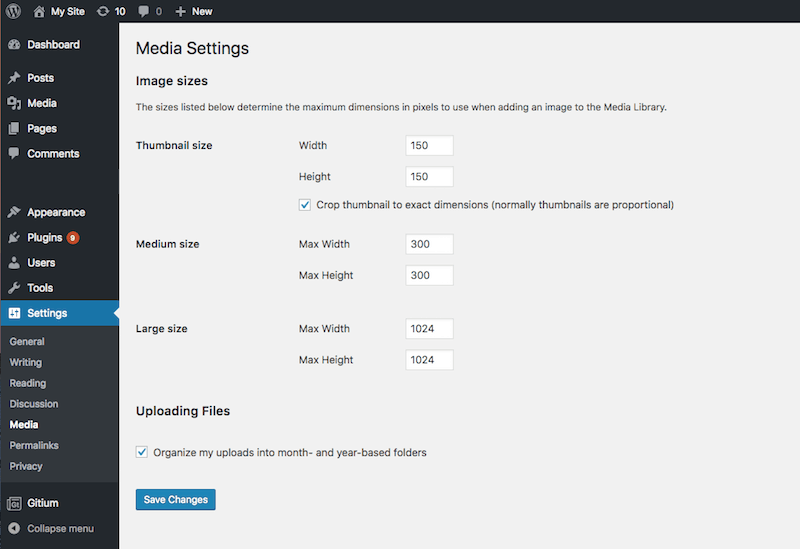
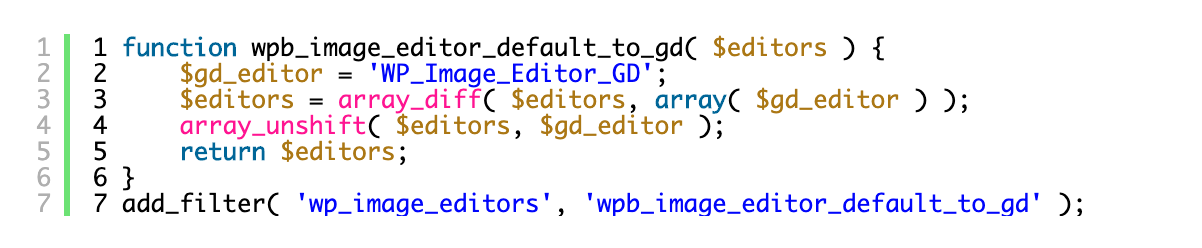
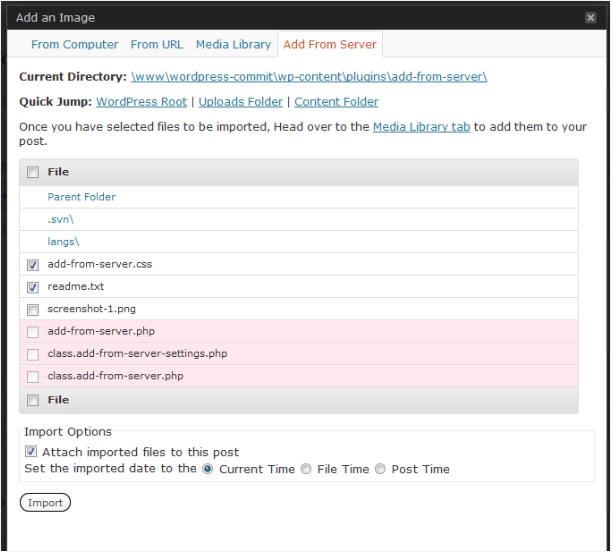
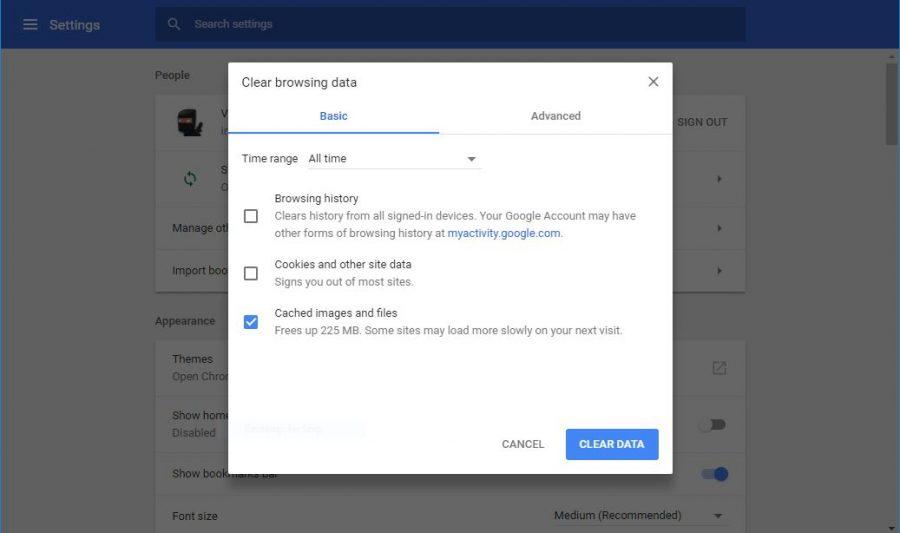
Leave a Reply
You must be logged in to post a comment.