A Watermark in Powerpoint – What it is and Why You May Need it?
- How useful a watermark in PPT is?
- How to add a watermark in PPT?
- A watermark in PPT – how to make everything easier
Content protection is always important. Some people spend a lot of time to create something stunning. There’s nothing special about the desire to protect your content. You’ve probably seen watermarks many times; they can be a transparent logo or text. You can also use a watermark in PPT to protect your content.

There are two main reasons why people use watermarks:
- It helps to identify the content owner. If you are a photographer or an illustrator, a watermark can help people find you.
- It protects your content. Some watermarks are impossible to remove without ruining an image or an illustration. World-leading companies work on various algorithms to protect photos from being stolen online.
Watermarks in PowerPoint can protect your presentation as well. You may spend some time preparing a nice presentation. Therefore, the desire to protect your content is natural.
However, watermarks aren’t 100% effective, but there are some cases when they can do their job well.
How Useful a Watermark in PPT is?
Unfortunately, Microsoft PowerPoint doesn’t have any complex file protection system that can guarantee 100% content protection. Nonetheless, a watermark can be an effective way to protect your content.
Let’s consider a simple example. You have a presentation and you demonstrate the slides. Your watermark shows that you are the content owner. Even if someone takes a photo of your slide, they will see a watermark in the photo. When your presentation is finished, you delete the presentation from the PC (if you use someone’s PC). Your presentation is protected by a watermark.

Here’s another example. You upload your presentation to a PC, but someone downloads it before you delete it. In this case, you need to protect a PowerPoint file.
- There are two options here.
- You can restrict access.
- You need to click on the tab “File”.
- Then, you will see an “Info” tab.
- Click on the “Protect presentation” button and select “Restrict Access”.
Therefore, unauthorized users can’t edit, copy or print your presentation.
- Use a password. Again, you need to click on the tab “File”.
- Choose “Save as”, then choose the destination folder and check the bottom part of the window.
- You can see “Tools” there.
- Click on the button and choose “General Options…”.
You need to set the password to modify the file. You can also set the password to open the file to protect your presentation even more. Microsoft can’t help you recover the password, so it’s better to keep it in a safe place. However, there are third-party utilities that can remove the password.
As you can see, watermarks in PowerPoint presentations are useful and can protect your content. However, there are cases when they fail. Again, Microsoft Office doesn’t have any complex content protection solutions. Nonetheless, a watermark and access restriction or a password can protect your content and make it difficult to steal. A watermark in PPT is a great way to show who created the presentation. In most cases, it’s more than enough to protect your presentation. The combination of a watermark and a password or access restriction should be more than enough. You don’t use a presentation to share some top-secret information, do you?
How to Add a Watermark in PPT
PowerPoint doesn’t have a special “watermark” button, but you can easily add it using the “Slide Master feature”. The process involves the following steps:
- Open the presentation file.
- Click on the “View” (the top bar).
- Now click the “Slide Master” button.
- Now click on “Insert”.
- You can add various elements as a watermark. You can use a shape object, an image, text, etc. when you add an element. Right-click on the element to access the format settings to make it look as you want it to look. You can change the filling, line color, and style, add various effects, etc. You can even use a hyperlink. Overall, it’s super flexible and you should spend some time to check what it has to offer.
- You can also resize the elements you’ve added.
- When you element, you need to click on the “View” again and exit “Slide Master”.
- Make sure you change the view back to normal.
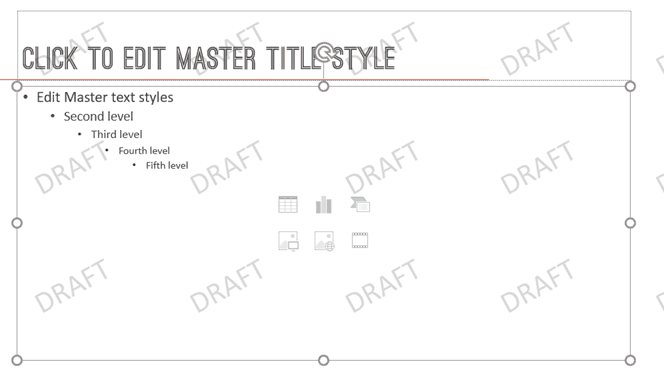
That’s it. Now, when you add new slides—it will have a watermark. Another great thing about such watermarks in PowerPoint presentations is that these elements can’t be selected. Therefore, you can add new elements and move them around without worrying about the watermark in powerpoint . You can’t select it and move. If you want to modify it, you need to use the “Slide Master” feature again. Overall, such elements are great. It’s a non-destructible workflow, so you can easily modify or even remove the element easily without any issues. Again, there are various ways to customize your watermark. Sometimes, your name is enough to protect your presentation.
Here’s a quick trick. Even if you want to add a logo (which is a picture), you need to insert a shape. A rectangle will do. Then you need to right-click on it and open its formatting options. Open “Fill” and select “picture or texture fill”, then insert from file and choose the one you need. Now, you can modify transparency or change offsets. Don’t forget to check the “lines” options to remove them. Therefore, you can easily add an image and control its transparency as well as other parameters. You can create a presentation and come back to modify various parameters to make the watermark in powerpoint look correctly. This workflow provides you with some flexibility.
A Watermark in PPT – How to Make Everything Easier
Of course, creating a presentation can be quite tiresome. First, you need to make it informative. You need to find some facts. Moreover, you need to make every slide informative—just don’t put too much information on each slide. Second, your presentation has to look impressive. Third, you need to protect it with watermarks. However, you already know how to how to add watermarks in PowerPoint. Luckily, there is a way to facilitate the process of preparing a presentation.
You can use a template instead of creating everything from scratch. The benefit is obvious. You save your time—all the elements are already placed. You just need to add the necessary information. Moreover, the PowerPoint file format provides you with flexibility—you can change everything. You can remove anything or add a new slide, change colors, etc.
Therefore, a nice template is a perfect starting point that helps you to save some time and create an impressive presentation. You can get an impeccable template here. You can find a template that matches the presentation topic, like travel, music, business, etc.
Here are some of the examples:
| Name | Short description |
| Reglow | Here’s a nice template that uses the white-red color combination. It has numerous slides, which you can use to tell about a company, its mission, and its history. It includes various layouts, which can help you deliver your message. |
| Sphere | It’s a bright template that uses the combination of light-green and white. It doesn’t use too many components, but the layout helps to make people focus on important information. |
| Spark | This is an attractive minimal presentation template that combines black and yellow. It includes 66 unique slides. Each one is made with attention to detail. Free fonts are used. This template is 16:9 aspect ratio optimized. This template is perfect for a company presentation. |
| POLA | It’s a perfect option if you prefer minimalism. It’s clean and provides you with endless customization options. This template comes with a PDF help file. It uses free fonts. It includes 55+ unique modern slides. This template is 16:9 aspect ratio optimized. The great thing is that this template comes with 500+ vector icons (you can scale them without losing any quality). This template is available in .pptx and .ppt file formats. |
| Business Infographic | Here’s a great option for those who need many slides. It includes 28 templates, each template including around 201 slides. This presentation is 16:9 aspect ratio optimized. It comes with a custom animation for various objects. It also includes a 3D infographic. This template comes with seven color schemes. A short help file is also included. |
Watermark in powerpoint FAQ
A watermark is a dark-looking text or image that is shown behind the main text of a document. Unlike Word with its built-in commands for adding watermarks, PowerPoint presentations do not have a built-in watermark feature. However, you can still work with watermark in PowerPoint and thus protect your content and present yourself as the creator and owner of the PowerPoint presentation.
Creating a watermark from an image in PowerPoint almost completely repeats the creation of a text watermark, with the only difference being that instead of insert Text choose one of the options to insert the image as a watermark: Pictures; Online Pictures; Screenshot.
Then you can also change the size, brightness, rotate, move and make other transformation of the inserted picture. When it is ready, move it to the background.
The removal of the watermark depends on the insertion method. If you have inserted through the Slide master, go back there, select a text box or image that is a watermark, and press the Delete button. If you have inserted a watermark for a specific slide (or for multiple slides), follow this procedure only for them, without going into the Slide master.
Read Also
How to Create an Ideal PowerPoint Presentation: Free Ultimate Course
PPT Tutorial: How to Narrate a PowerPoint Presentation
How to Embed Fonts in PowerPoint: PPT Tutorial
How to Make a Picture Transparent in PowerPoint: Easy to Use Guide
Get more to your email
Subscribe to our newsletter and access exclusive content and offers available only to MonsterPost subscribers.


Leave a Reply
You must be logged in to post a comment.