Tips on How to Use the Eyedropper Tool in PowerPoint
- What is the Eyedropper tool in PowerPoint?
- Where do you find the Eyedropper?
- How to Match Colors with the Help of Eyedropper in PowerPoint
- Learn How to Use the Eyedropper with Text Blocks
- Use any Color within PowerPoint or outside of it with the Eyedropper
- Customize your PowerPoint Templates with the Eyedropper
Just like the Dude’s rug from the Big Lebowski, a consistent color scheme ties an entire PowerPoint presentation together.
If you want your presentation to be professional-looking and attractive, don't underestimate the importance of making all the colors compatible and coherent. That's exactly the case when the PowerPoint Eyedropper tool can come in handy. Keep reading to find out how to use this feature and where it can be found.
What is the Eyedropper tool in PowerPoint?

Before we provide tips on how to use the tool, let’s have a few words about the Eyedropper. PowerPoint has a lot of cool and useful features you might not know about. Most likely, the Eyedropper tool is one of them. So, what does the Eyedropper tool do?
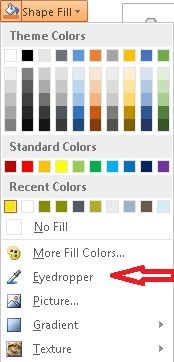
An Eyedropper is an option that allows picking a specific color from anywhere in PowerPoint, or outside of it, and adding the chosen color to your presentation. Thanks to Eyedropper it is possible to match colors of shapes, objects, backgrounds, and texts throughout the slides and make them look coherent.
Let's say you want the background on all of your slides to be the same color as the leaves shown in a photo on the first slide. What are the odds that you will be able to find this exact color among the color options presented in the PowerPoint color palette generator? We're not telling you that it is not impossible; however, to do so, you will have to spend a great deal of precious time trying to find the nearest match. There's no need in wasting time with such a task since PowerPoint has already taken care of everything for you. With the Eyedropper tool, you can copy and transfer any color to the background in no time. And there you go! The background color on all the slides matches those leaves from the first slide.
Where do you find the Eyedropper?
Ok, where is the Eyedropper tool located in PowerPoint? The Eyedropper tool can be found in the 2013 and 2016 versions of PowerPoint and in Office 365. It is worth mentioning that you won’t be able to use the eyedropper option in Touch mode since it is only available if you have a stylus or mouse.
The Eyedropper option can be found among any drop-down menu that is used for changing a color whether it is a shape outline, a text block color, or a background fill. If you need to change the color of a shape, first select a shape, navigate to the Format tab on the Ribbon, click on “Shape Fill” and choose “Eyedropper.” However, there's an easier way to find the eyedropper. You will see this option is in the menu after you have selected a text block, a shape, or a background you need a matching color for and right-clicked on it.
How to Match Colors with the Help of Eyedropper in PowerPoint

By using PowerPoint Eyedropper, the colors of your texts, shapes, outlines, backgrounds, and other objects can match any color you desire in just a few steps. Want to know how it works? Let’s see.
In order to use the Eyedropper tool, simply do the following:
- Right-click on an object for which you want to match the color
- Select the option to Fill the color
- Choose the Eyedropper tool
OR:
- Pick an object you want to find a certain color for
- Go to the Ribbon and choose Drawing Tools
- Select Format and then Shape Fill
- Find Eyedropper on the menu
After that is done, you will see that the cursor has changed to an icon of an eyedropper. As you hover the mouse over different areas, it will change the color in the little preview box next to the cursor. So, now as soon as you pick a certain color and then left-click the mouse, you will see that the color of the chosen shape has changed to the exact same color.

Learn How to Use the Eyedropper with Text Blocks
If you haven’t used the Eyedropper tool before, you will be amazed at how useful it can be. With the tool, you can pick a color from any object and then apply it to another object.
So, how do you use the Eyedropper tool with text? If you need to match the color of text:
- First, highlight the text
- Go to the Home tab
- Navigate to the Text color drop-down menu
- Right-click on it and you will find the Eyedropper option there
Use any Color within PowerPoint or outside of it with the Eyedropper

As you can see, it is not difficult to match the colors within PowerPoint with the help of the Eyedropper tool. However, what if the desired color can only be found outside of the PowerPoint program? For instance, you want the color of your heading to match one of the colors on the Google Chrome logo. You are not limited to colors found within PowerPoint. To grab a color from anywhere on your computer screen, you need to:
- Select an eyedropper as described above
- Click on it and drag your mouse wherever you like
- When you have found the color you want, release the mouse
- Your selection will then match the chosen color
Match the colors outside of PowerPoint and use them with the Eyedropper quickly and effectively. This simple guide shows how to match a color within PowerPoint and beyond.
Customize your PowerPoint Templates with the Eyedropper
A lot of people mistakenly think that the color scheme of ready-made PowerPoint templates cannot be customized. This is SO not true. Thanks to the PowerPoint Eyedropper tool, you can match the colors of objects, shapes, text, and backgrounds in all PowerPoint templates presented in the TemplateMonster collection. Whether you pick premium or free PowerPoint templates, you will see no difference in the customization process.
To show you an example, I have selected the free Build Creative PowerPoint Template. Slide 103 shows social networking site infographics, but for me, the colors of icons don’t fit. It would be a lot better if the social media icons on the slide had the same colors as the official social media logos. With the help of the Eyedropper, it can be done quickly and easily. All I need to do is find the official logo of a particular social networking site.
- First, I will right-click on an icon whose color I want to change, and choose Fill.
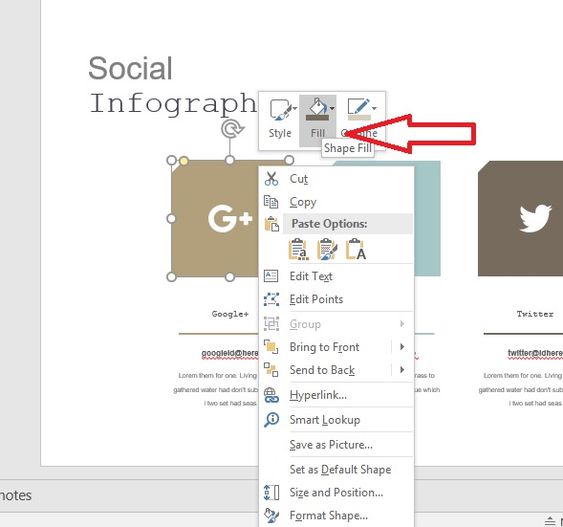
- Then I will choose Eyedropper.
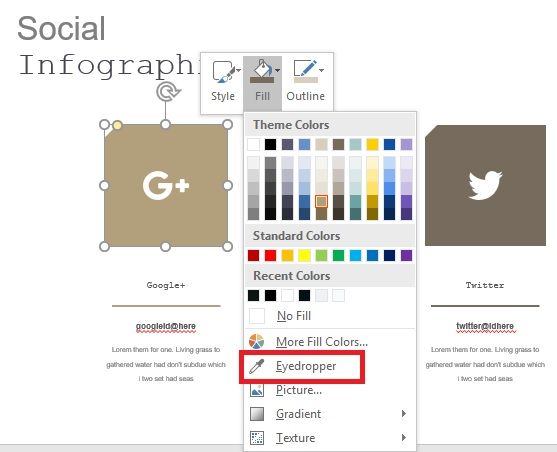
- After that, I will left-click the mouse within the slide and hold it while hovering over the logo I have found.
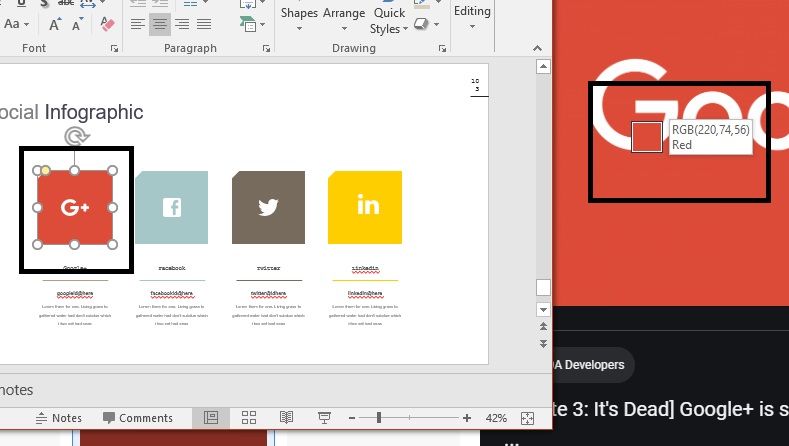
- I can now release the mouse and the new color is applied. It’s as easy as that.
Now that you know how to match colors in PowerPoint by means of the Eyedropper tool, tasks that involve editing and customizing PowerPoint templates will be a lot easier and faster. Hopefully, this article was useful. We are always happy to hear the feedback.
FAQ
Follow the instructions described above to find the Eyedropper tool in PowerPoint. To use it, hover the mouse over different areas on your screen until you see the specific color in the small preview box next to the cursor. When you are sure you have found the desired color, click on the area to apply the color from it to the desired object on the slide.
To make a shape or text suit the slide seamlessly, you can change its color. To do so, you will need the eyedropper tool. Mac users can follow these instructions to find this feature. First, select an object you want to find a matching color for, click on the menu to fill a text area color or shape color. Instead of choosing colors from the theme, click on More Colors. The color dialogue box is going to pop up. From there, click the eyedropper icon that is in the bottom left-hand side of the dialogue box. The cursor is going to change into a large round circle. Then you can hover the mouse over different areas to find a specific color.
Yes, there is. If you prefer Google Slides over PowerPoint, there's no need to worry since the eyedropper tool is also available within this program. The extension can be found in the Chrome toolbar. To use the Google Slides eyedropper, you will need to activate it by clicking on it. Then just hover your mouse cursor over the shape, text, or picture from which you want to copy the color and click on that area. The HEX code will be copied to your clipboard. The color dropper in Google Slides is as simple to use as the eyedropper in PowerPoint.
Read Also
PowerPoint Design: Basis and 2020 Trends
Modern PowerPoint Templates 2020: Revised
Get more to your email
Subscribe to our newsletter and access exclusive content and offers available only to MonsterPost subscribers.

Leave a Reply
You must be logged in to post a comment.