How to Fix SSL Version Interference on Google Chrome — 8 Best Solutions
- What is SSL version interference in Google Chrome?
- What Causes the ERR_SSL_VERSION_INTERFERENCE Error in Chrome?
- Solutions to fix err_ssl_version_interference
- Why Is It Important to Check SSL Certificate Information?
- How to Check a Site Certificate Online?
- How to Renew Site SSL Certificate?
- Frequently asked questions
As you know, any application or program can fail. Nothing is perfect in the world. So, in the Google Chrome browser, you can expect to have an SSL version interference error. What does it mean and how do you deal with it? In this article, you will learn everything about SSL and the best tips to fix err_ssl_version_interference error in Chrome.
So, what is an SSL certificate? This is a way to protect users' personal data on the internet. It is represented as a lock image in the search bar. It can be gold or green. This is how a site with an SSL certificate looks in popular browsers.
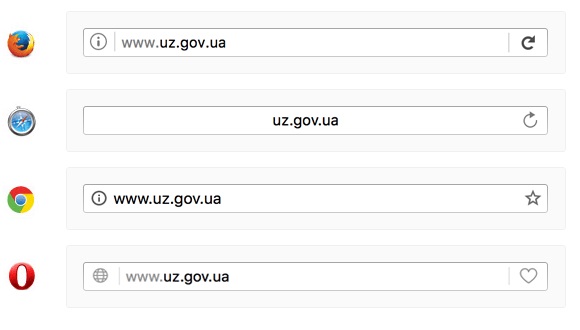
Recently, the issue of protecting data transmitted over the web is becoming increasingly stronger. More and more sites are switching to a secure protocol for transmitting HTTPs, which actually involves encrypting the transmitted data and decrypting the received data.
According to the statistics, only 12% of all websites on the web don’t use an SSL protocol.
We need SSL certificates so that frauds cannot steal the personal data that users enter on a site. Personal data is logins and passwords from accounts, bank card numbers, email addresses, etc. This means that the SSL certificate is useful on the websites of banks, payment systems, corporations, online stores, social networks, government enterprises, online forums, etc.
Unfortunately, there can be some problems like an error related to SSL version interference in Google Chrome.
What is SSL version interference in Google Chrome?
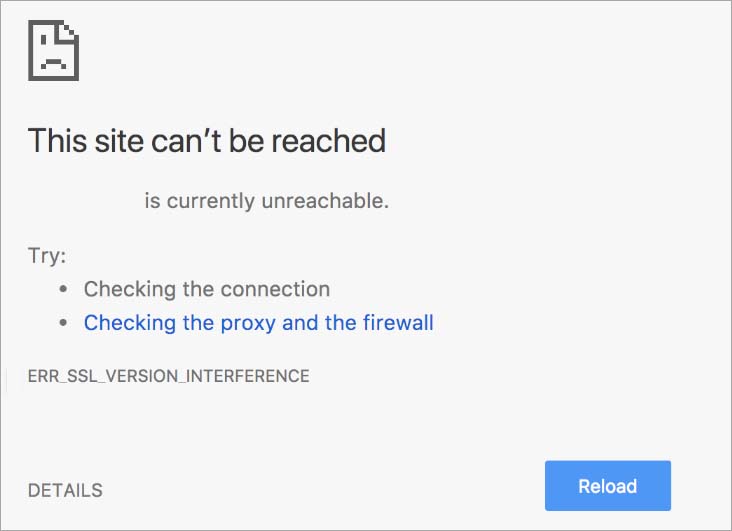
When accessing a site in Google Chrome, the browser cannot open it, and as a result, it returns an error ERR_SSL_VERSION_INTERFERENCE. The error code indicates that there was a problem in determining the SSL version.
ERR_SSL_VERSION_INTERFERENCE is a fairly old bug that affects the Google Chrome browser. This error can even occur if you log into Gmail. However, some have also reported the same bug in Mozilla Firefox. The error is closely related to ERR_SSL_VERSION_OR_CIPHER_MISMATCH and ERR_SSL_PROTOCOL_ERROR, as all these problems occur due to incorrect SSL certificate configuration.
What Causes the ERR_SSL_VERSION_INTERFERENCE Error in Chrome?
This error message is often due to a conflict of SSL versions activated in the system, but a third-party antivirus may also be involved in it. But there are other reasons.
The ERR_SSL_VERSION_INTERFERENCE error may be occurring due to any of these issues:
- Incorrect Date and Time settings on your computer
- Hardware acceleration occurring
- Outdated versions of Google Chrome or antivirus
- Browser cache data is corrupted
The solution that has worked best for users who have claimed to have fixed the ERR_SSL_VERSION_INTERFERENCE error is to disable Google's Transportation Layer Security (TLS) protocol 1.3 which provides privacy and performance improvements compared to previous versions. Therefore, multiple users have argued whether this is a solution since disabling the function reduces online security.
Anyway, there are many ways to fix it, let’s learn how.
NB! Before applying solutions, disable the firewall and proxy server.
Solutions to fix err_ssl_version_interference
Disabling TLS 1.3
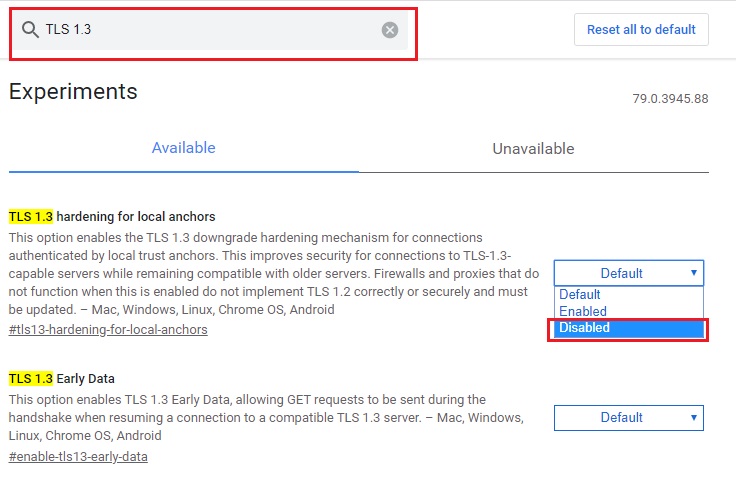
You can quickly resolve the ERR_SSL_VERSION_INTERFERENCE error in Chrome by disabling the TLS 1.3 protocol.
- To do this, in the address bar, enter: chrome: // flags
- In the navigation bar, type TLS.
- When displaying the results, find TLS 1.3.
- Set the parameter value to Disabled. After saving the changes, restart your browser and try to open the site.
Make sure your software is up to date.
You should make sure that all your programs are up to date, including your Windows operating system, antivirus program, Google Chrome, etc. Various errors and security issues are fixed with each patch that is released, so this could be a solution to the error for ERR_SSL_VERSION_INTERFERENCE.
Remove or Reinstall Anti-Malware Software
There are numerous reports that certain antivirus engines (such as Kaspersky and Avast) were causing the ERR_SSL_VERSION_INTERFERENCE error to appear to users. First, I strongly recommend that you update your security software to its latest version and check if the problem persists. If it does, reinstalling the antivirus software may help.
- In the toolbar, locate the hidden trays and click on them.
- Find the security software icon, right-click and select Edit.
- Press CTRL + SHIFT + ESC to open the Task Manager.
- Find any task related to your antivirus engine and turn it off.
- Press Start and open Control Panel.
- Go to Programs and Features > Uninstall a Program.
- Select your antivirus, right-click on it, and select Uninstall / Change.
- Follow the on-screen instructions.
Disabling Antivirus Software
Another solution will be to disable HTTPS checks in antivirus software, as some antivirus uses an in-between scanner, which may not support the same TLS 1.3 version. In general, you need to find everything that controls internet activity.
- Open your antivirus program and click on Settings > Additional.
- Click on Network and locate Check encrypted connections.
- Select Do not check encrypted connections and confirm your decision.
If the error SSL version interference persists, try disabling the antivirus while searching for the cause.
Check date and time
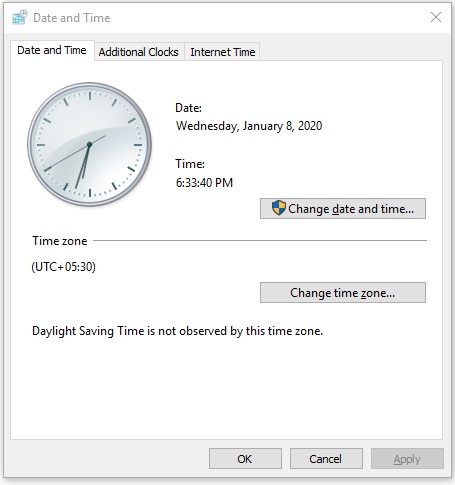
When establishing a secure connection, SSL uses some parameters provided by the system about the browser and system settings. These settings also have a timestamp. If it is not installed correctly, then when you open the site, you will encounter the code ERR_SSL_VERSION_INTERFERENCE.
- Open the control panel with the control command from the Run window (Win + R).
- Switch the view to large icons and go to the Date and Time section.
- Click on the Date and Time setting.
- In the next window, enable the automatic time and time zone settings.
Clear browsing data
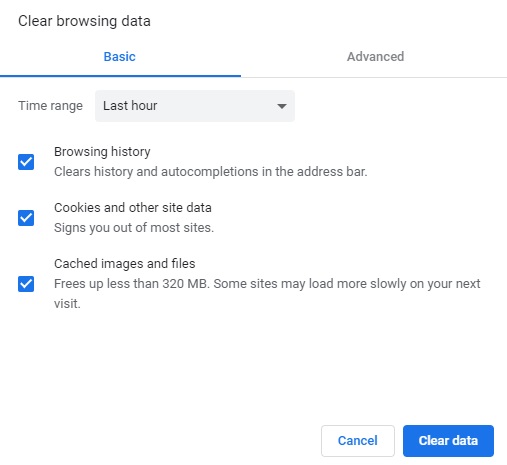
If you continue to encounter the ERR_SSL_VERSION_INTERFERENCE error, try to clear all browser history, cache, and other temporary information stored on the computer.
- Open Chrome and press Ctrl + Shift + Del. You will open the clear history window.
- Click the Advanced tab, in the time range and select All time. Click on Delete data to start the cleaning process.
After restarting the browser, try to open a site that did not succeed earlier because of the error SSL version interference.
Disable Hardware Acceleration
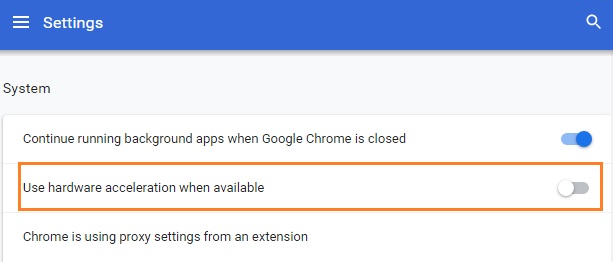
The Hardware Acceleration function allows the browser to use hardware such as CPU to process tasks. However, disabling this function can help you fix the error SSL version interference:
- Open Google Chrome and click Menu > Settings > Advanced.
- Swipe and find the category System.
- Uncheck Use hardware acceleration when available.
Reset or Reinstall Chrome
Reset Chrome
- Go to Menu > Settings > Advanced in Chrome once again.
- Swipe down and find the category Reset and Clean Up.
- Click on Restore settings to the original default.
- Tap Restart Settings.
Instead of resetting Chrome, you can immediately proceed to reinstall it. Some files in the current installation may be damaged or missing, so you may encounter this problem.
- Open the Programs and Features section with the appwiz.cpl command from the Run window (Win + R).
- Find Google Chrome in the list, right-click on it, and select Delete.
- Then in the Win + R dialog box, type % appdata% and click OK.
- In the Google folder, right-click on Chrome and delete this directory.
Go to the official Chrome website and download the latest version. Next, run the executable file and follow the instructions on the screen until the installation is complete. Check if the err SSL version interference was corrected while accessing the page.
Why Is It Important to Check SSL Certificate Information?
Encryption is what keeps your sensitive information safe when you visit websites. Having received an SSL certificate, the owner of any internet resource can encrypt communication with its visitors. Without SSL and the encryption that it includes, communication between a website and its users is via an HTTP channel. Since HTTP information is transmitted in clear text, it is unsafe. This means that anyone can intercept all the information transmitted through him and subsequently either steal or change in a way that is beneficial to him.
For example, a fraudster can intercept credit card information when paying or replace payment data so that the funds arrive in his account. An SSL certificate allows you to establish a connection to the website through a secure HTTPS channel so that sensitive data is protected during transmission. However, that is not all. An SSL certificate performs two functions: encryption and authentication. While not much is known about the former, unfortunately, even less is known about the latter. SSL certificates do not just encrypt the connection; they also verify the identity of the website owner.
There are 3 levels of validation:
- Domain Verification (DV)
- Organization Validation (OV)
- Extended Validation (EV)
To get a DV SSL certificate, you only need to prove access rights to the administrative part of the website. At the same time, to receive an OV or EV SSL certificate, a full authentication of the company is required, the data of which falls into the SSL certificate after its successful passage.
Now we come to the main question — why is it so important to check the SSL certificate information? In most cases, this is the only way to make sure that you are on the right site. Hackers and cybercriminals are incredibly adept at tricking the internet.
Cyberattacks are becoming more common every year. According to the cybersecurity statistics for 2019 from CPO Magazine, companies of all sizes are susceptible to cyberattacks. Half of the attack is targeted at small businesses. Also, there is a list of famous companies that were attacked. This means that it is impossible to be too protected.
To look at the SSL certificate on the site and check its data is the same as looking through the peephole before opening the door. Perhaps you are 99% sure that you know who it is. Nevertheless, it would be wise to quickly look at who is in front of the door.
A quick look at the SSL certificate can affect whether you become a victim of phishing or not.
How to Check a Site Certificate Online
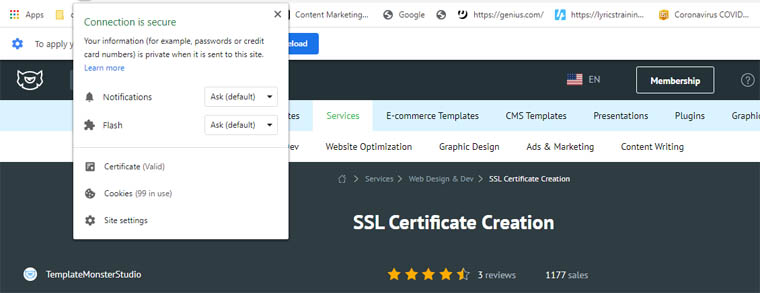
Checking the SSL certificate on the site is an even simpler procedure. To do this, use the Chrome browser and go to the resource being checked. Clicking on the lock icon in the address bar will display a drop-down menu in which the phrase Connection is secure means that the SSL connection has been verified successfully. The phrase Certificate (valid) indicates that the certificate is correct.
To find out the exact expiration date of the certificate, you need to click on the menu item Certificate (valid) and in the window that appears there will be information about the expiration date.
In fact, the browser downloads the certificate file from your resource and analyzes it.
You can use other browsers for verification. Only in them, the design of the certificate verification windows will be slightly different from Chrome.
How to Renew a Site SSL Certificate
An SSL certificate is beneficial for the site owner. This way you confirm that it is safe to enter personal data on the site and take care of customers. If a person worries that confidential information will fall into the wrong hands, he will receive additional guarantees. Less risk for users, higher company reputation.
If your SSL certificate has expired or verification shows the certificate is incorrect (this is also possible if the site was not serviced professionally), then you need to update it.
You can do this with the service SSL Certificate Creation.
This service has detailed instructions on the entire process of creating a security certificate for an optimal price. All you need to do is to order an offer and receive an email with promo code and instruction. After that, you can install an SSL Certificate Comodo and add it to your hosting account.
What are the benefits of the SSL Certificate Creation offer?
- small price
- quick installation
- site seal for free
- valid for one year
- easy to renew
- high-level encryption (128/256 bit)
- validation of a domain
This offer will suit all website owners from blogs to online stores that need top-level security from highly-trusted SSL certificate provider Comodo.
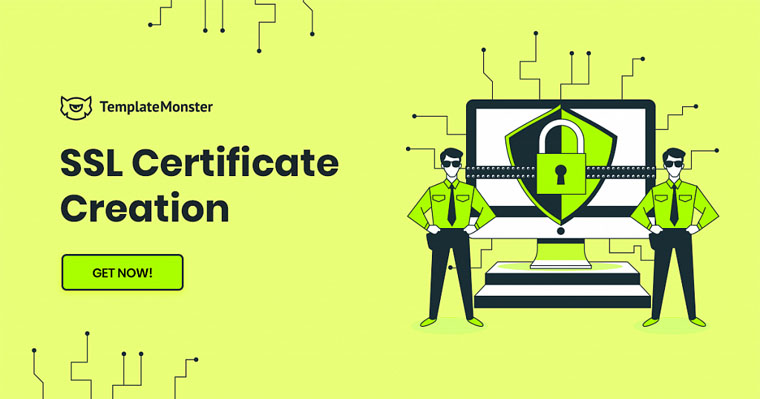
Conclusion
I'm sure that with these tips, you will find a complete solution to the error ERR_SSL_VERSION_INTERFERENCE and can easily navigate to the desired website.
That is all for now. Take care of yourself and your website at this difficult Coronavirus time.
Good luck!
Frequently asked questions
If a solution works on one site but the error appears on another, it is not necessary to think that it is a problem from your site. Sometimes there is something wrong with the server hosting of the website.
Go to the Settings >Accounts and Passwords and select the account that you want to secure. Tap on Email ID > Advanced Settings. Below you will find Enable SSL. Turn it on, if it is not. Also, check the IMAP or POP according to the proper mail server port.
First, you need to check your Wi-Fi connection. Also, check your Date and Time on the phone to see if it matches the web server's time. Also, you can clear the cache in Chrome, and reset your android phone. If nothing helps, try to disable your mobile antivirus.
Read Also
How to Fix SSL Handshake Failed Error
5+ Best SSL Plugins WordPress 2020
Everything About SSL Proxy [All the Whys and Whats]
Don’t miss out these all-time favourites
- The best hosting for a WordPress website. Tap our link to get the best price on the market with 82% off. If HostPapa didn’t impress you check out other alternatives.
- Monthly SEO service and On-Page SEO - to increase your website organic traffic.
- Website Installation service - to get your template up and running within just 6 hours without hassle. No minute is wasted and the work is going.
- ONE Membership - to download unlimited number of WordPress themes, plugins, ppt and other products within one license. Since bigger is always better.
Get more to your email
Subscribe to our newsletter and access exclusive content and offers available only to MonsterPost subscribers.

Leave a Reply
You must be logged in to post a comment.